
錦です。このエントリは、株式会社ワンダーシェアーソフトウェアの提供でお送りいたします。
私も大学生になり、割と重要なデータもパソコンで扱うことが増えてきたわけですよ。でも、世の中、データって簡単に消せるわけ。ボタンを複数回押すだけで消せるんですよ。今回は、そんな間違って消しちゃったファイルやメールを簡単に復元できる高機能なリカバリソフト「Wondershare Recoverit」をご紹介いたします。
Recoverit
「Recoverit」は、初心者でも簡単に動画編集ができる「Filmora」を開発していることで知られるWondershareが開発した製品です。簡単にデータを復元することができるソフトウェアとなっています。
使ってみる
今回は、ワンダーシェアーソフトウェア様からProライセンスをご提供いただけましたので、私のWindowsマシンで検証します。スキャンと復元、本当にできるのか、どこまでできるのか、使ってみての感想を述べます。
シンプルなUI
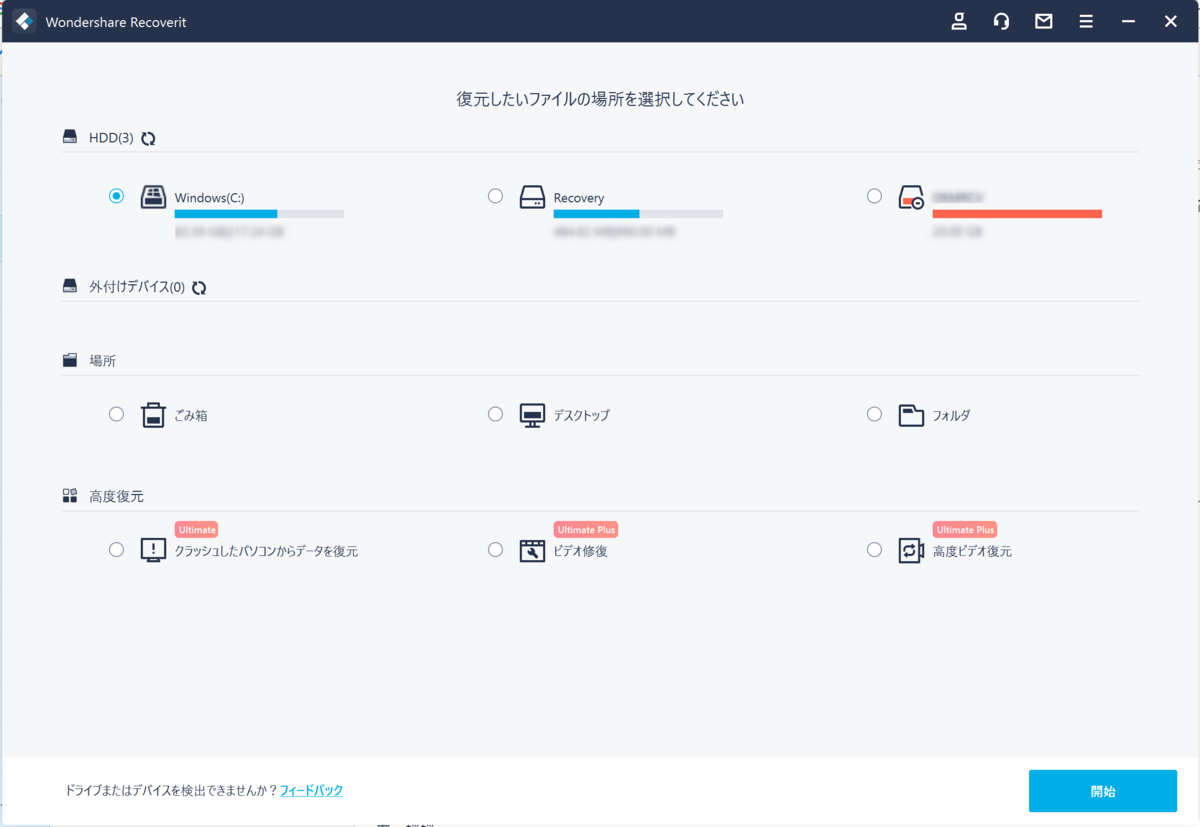
まず、こちらがRecoveritのメインの画面となります。ドライブ名と少しぼやかしを入れていますがストレージ容量、外付けデバイスなどを非常にシンプルな画面です。日本語にも対応しており、初心者や知識がそんなにない方が使っても問題ないと思います。
復元の前には必ずスキャンが必要です。メイン画面の上部にある、ドライブ(HDDと外付けデバイス)を選択すると、ドライブのフルスキャンが始まります。個別のフォルダだけや、ゴミ箱だけなど指定したい場合は、メイン画面の「場所」の部分にカテゴライズされているものを選びます。
とりあえず、スキャンをしてみましょう。今回は、M.2 SSDで256GBの内120GBほどのデータが入っているドライブでスキャンを実行します。
スキャン
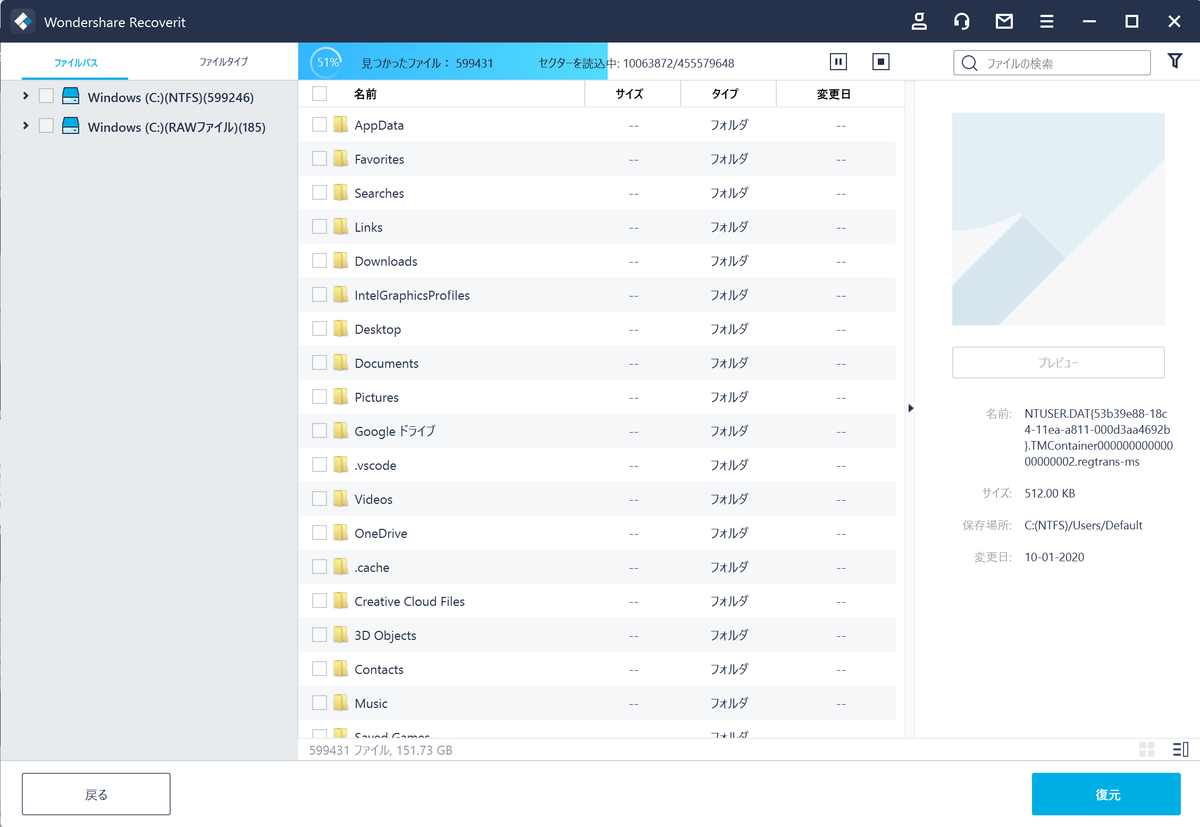
スキャンをしましょう。スキャン中はぼやかしを入れていますが、ファイル管理画面が出てきます。スキャンしたファイルが表示されているようです。画面上部には、スキャンがどれくらい進んだかを示すバーがあります。右横には、一時停止ボタンと停止ボタンがあります。スキャンをとめたい時、復元したいファイルが見つかったときなど、一時停止しなければならないときに使えます。
スキャンにかかった時間は256GBで大体25分~30分。ドライブのフルスキャンをかけているものとしては普通くらい。
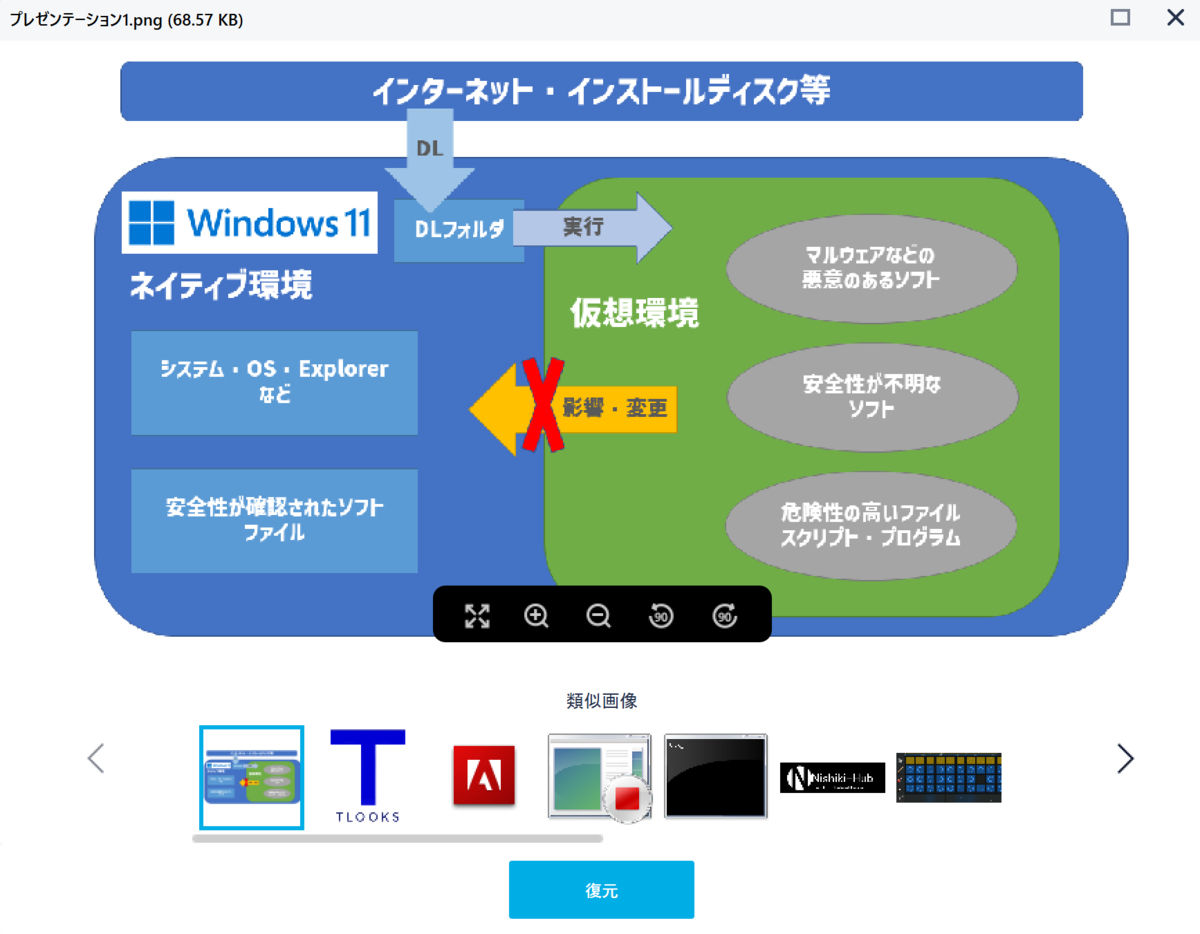
ファイルの管理画面では、削除されていないファイルや、破損していないファイルに限り、簡易的ではありますが、ファイルのプレビューも表示することが出来ます。表示されたファイルがなんなのかを確認するのに便利です。
また、画像ファイルをプレビューでは、90度回転、ズームなどのボタンが出てきました。普通のフォトアプリよりも機能は少ないですが、プレビュー機能としては十分活躍してるれるでしょう。ただ、類似画像というのがあるんですが、システムファイルも参照しているようなので、心当たりのない画像もあったり、正直、類似かどうかって言われると少々謎な画像が表示されています。
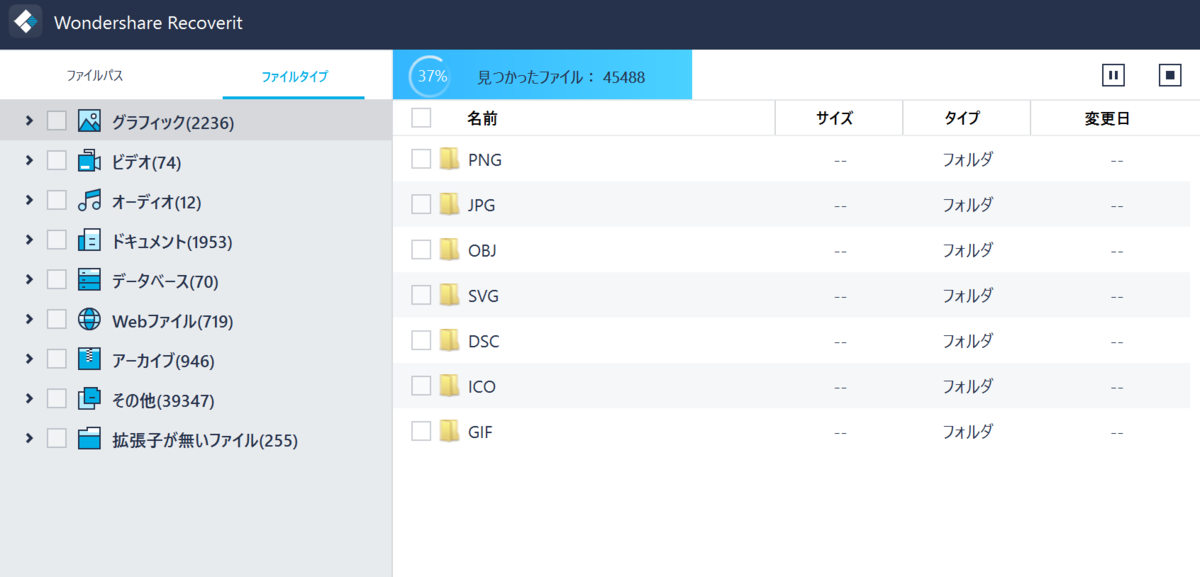
個人的にとても便利に感じたのは、ファイルのタイプごと、拡張子ごとにファイルを分けてくれる機能。ファイルのタイプごとに分けてくれるので、これがファイルパスで探すよりも、特定のタイプのファイルを見つけるなら、ファイルタイプで探すほうが圧倒的に楽でした。
スキャンについて、ちょっと気になる点がありました。スキャン中はパソコンの性能を持っていくようです。今回検証したマシンは、コンシューマー向けのごくごく一般のスペックのマシン(モバイル向けi5/8GB RAM)。裏でWebブラウザで作業する分についても、スキャン中は若干もたつきを感じました。
ただ、ソフト自体は軽く動いてて、プレビューを表示したりするのはスキャン中でも問題なくできました。
また、ファイル管理画面には削除されたファイルと存命のファイルが一緒に表示されているっぽいです。特定のファイルを探してるなら、そのファイルが何なのかメモっておくといいかも。
復元
では、復元していきます。今回は、故意的に誤って消したデータを復旧します。まず、ファイル管理画面から、復元したいファイルにチェックを付けて、ウィンドウ右下の「復元」ボタンを押します。もちろん複数のファイルを復元することも出来ます。

そうするとどこに保存するかを尋ねられる画面が出てくるので、ここで保存する場所を選びます。あとは画面の指示どおりにすすめていけば大丈夫です。
復元されたファイルは、保存先に、もとのファイルパス通りに保存されています。フォルダ名は頭に「Recoverit」と書かれており、その後に、復元した日時が表示されます。いつ復元したかわかりやすい。
ちなみに、復元は「削除してしまった」ファイルだけでなく、「破損してしまった」ファイルも復元できます。あいにく、破損したファイルを用意できませんので検証できませんが、「このファイルなんだか動作が遅いな」というような場合にもお使いいただけるかと思います。
総評
今回は、Wondershareの「Recoverit」をレビューしました。まとめます。
良かった点
- UIがシンプルで使いやすい
- 無駄な機能が少なく、目的に特化している。でも多機能
- プレビュー機能が俊逸
- ファイル管理画面の機能が豊富で、特に拡張子ごとにファイルをカテゴライズできる機能は嬉しい。
悪かった点
- スキャン時にマシン自体のパフォーマンスが低下する
- 削除したファイルを見つけ出すのは、少し面倒
総じて思ったのは、シンプルで使いやすさがとても重視されている点です。今回の一連の操作、ほぼ迷いなく使うことが出来ました。普段からパソコンを使う人はもちろん、パソコンにそこまで自身がない人でも簡単にファイルを復元できるという代物です。
また、ファイルの管理画面が非常に良く出来ていて、ファイルを探すのにとても良い体験ができます。お話したようにプレビューや、拡張子ごとのカテゴライズも非常に便利です。この他にもソートや検索の機能もありますが、それら含め総じてファイル管理画面が素晴らしいものに感じました(個人情報がいっぱいあったので、ぼかしを入れまくってたので分かりづらかったらごめんなさい)。
これまでにもいくつかファイル復元ツールを使ってきましたが、一番っていいほど使いやすかったやすかったです。
関連リンク
Copyright ©2021 Nishiki-Hub
Sponsored by 株式会社ワンダーシェアーソフトウェア