
錦です。
M1搭載MacBook Airで検証したかったもののうち、Minecraftがあるんですよ。で、ネットを見てたらM1でMinecraftのインストールは難しい・・・?Modはもっと難しい・・?みたいな記事が散見されたので実際に検証してみました。
検証環境
環境は以下の通りです。
で、Modを入れる環境は、私の遊んでいるマイクラ環境的に1.12.2で行きます(1.12.2は対応Modが多いのでおすすめです)。
一応、Javaはマイクラインストール時に内部についてくるらしく、MODについてもそのJavaベースで動作しているらしいです。
インストール手順
①Minecraftのインストール
Minecraft自体のインストールはかんたんです。購入済みの方はこちらからまずはLancherをダウンロードします。購入されてない方はまずはこちらから購入してください(ネット決済ができない方は家電量販店などにプリペイドカードで販売している店もあるので確認してみてください)。
そうしましたら、Minecraft.dmgを開いて、普通にMinecraftをインストールします。

これだけで一応Minecraft自体のインストールは終了します。まあこれはMinecraft Lancherのインストールになりますが、購入してアカウント認証さればMinecraftがインストールされたも同然です。
ちなみに、Minecraft LauncherはApple Siliconにネイティブ対応していません。なので、Rosetta 2ベースでの動作になりますので、この段階でRosetta 2のインストールが済んでいない場合はインストールされます。Minecraft本体については、Javaによりますが、1.12.2ではネイティブ対応していません。1.16以降はたしかネイティブで動作します。
ついで、Minecraft Lancherを起動しましたら、購入したアカウントでサインインします。ここまでは普段のマインクラフトと大した差はありません。
ここまでですでに、バニラのマインクラフトが遊べる状態になっています。
②Modを入れる下準備
で、Modの入れ方なんですが、私が記憶した限りModを入れる前に、Modを入れたいバージョンをバニラ状態で遊んでおく必要があったはずです。今回も一応それに従います(もしかしたら必要ないかもですが念のために)。
一応今回は旧バージョンを使うので新しく起動構成を作ります。

Lancherで、起動構成のタブを開き「New installation」をクリックします。
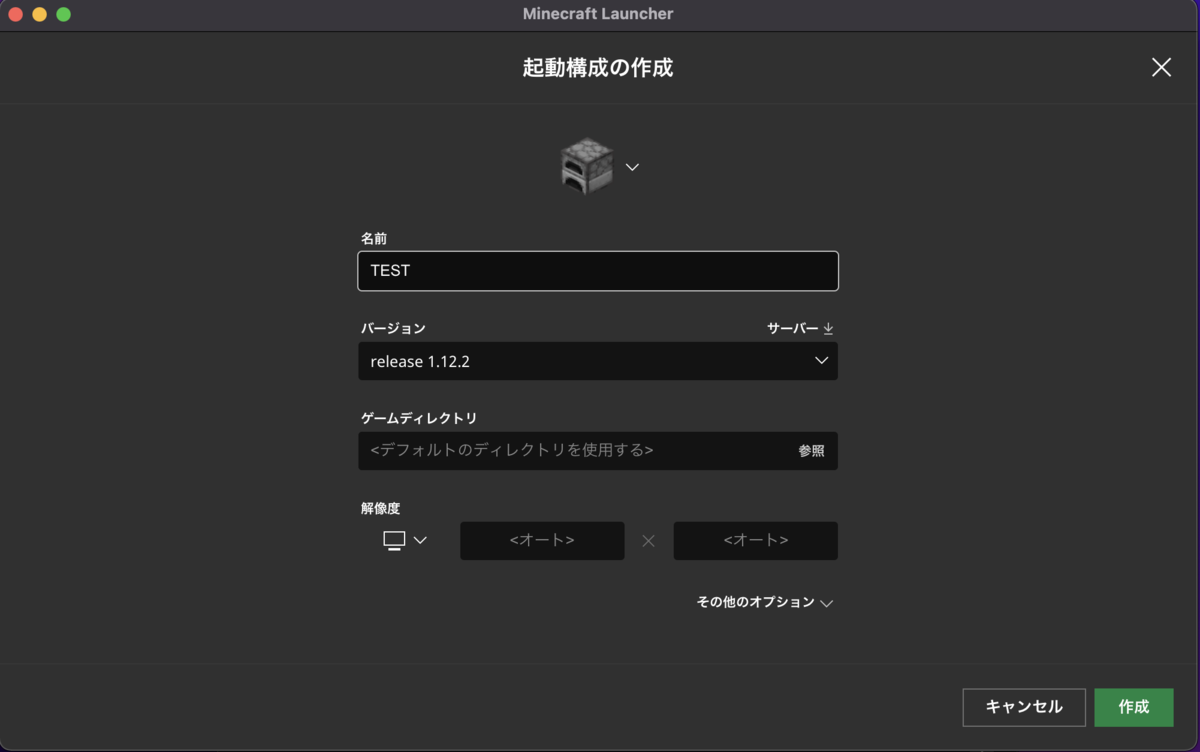
そうしましたら、起動構成の作成という画面になりますので、基本的には、名前を適当に決めてください。この起動構成はModを導入したあとでもバニラ環境として残ることになりますので、適当に「Test」とか、「準備」とかでいいと思います。
そして、バージョンを自分が遊びたいバージョンに変更します。今回の場合は、1.12で遊びたいので「Release 1.12.2」を選びます。そして作成ボタンを押します。そうしたら「プレイヤの安全機能が…」という長ったらしい文章が出ますが、同意(だったと思うけど)ボタンを押して起動構成を作成します。
ほかはまだ触る必要はないでしょう(あえて言うならメモリの割当くらい?)
そしてら、起動構成の一覧に作った起動構成が現れるのでそれをプレイして遊びましょう(私は一応ワールド作成までして閉じました)。
③Forgeをインストールする
Forgeをインストールします。公式サイトからダウンロードしますが、必ず自分が遊びたいバージョンのForgeをサイト左のメニューから選んでダウンロードしてください。有志による開発ですので、最新すぎるMinecraftのバージョンには対応していないことがあります。自分が遊びたいModの対応バージョンを調べてからバージョンを選びましょう(基本的にMod環境ではマイクラ自体のアップデートをするのが難しいです)。
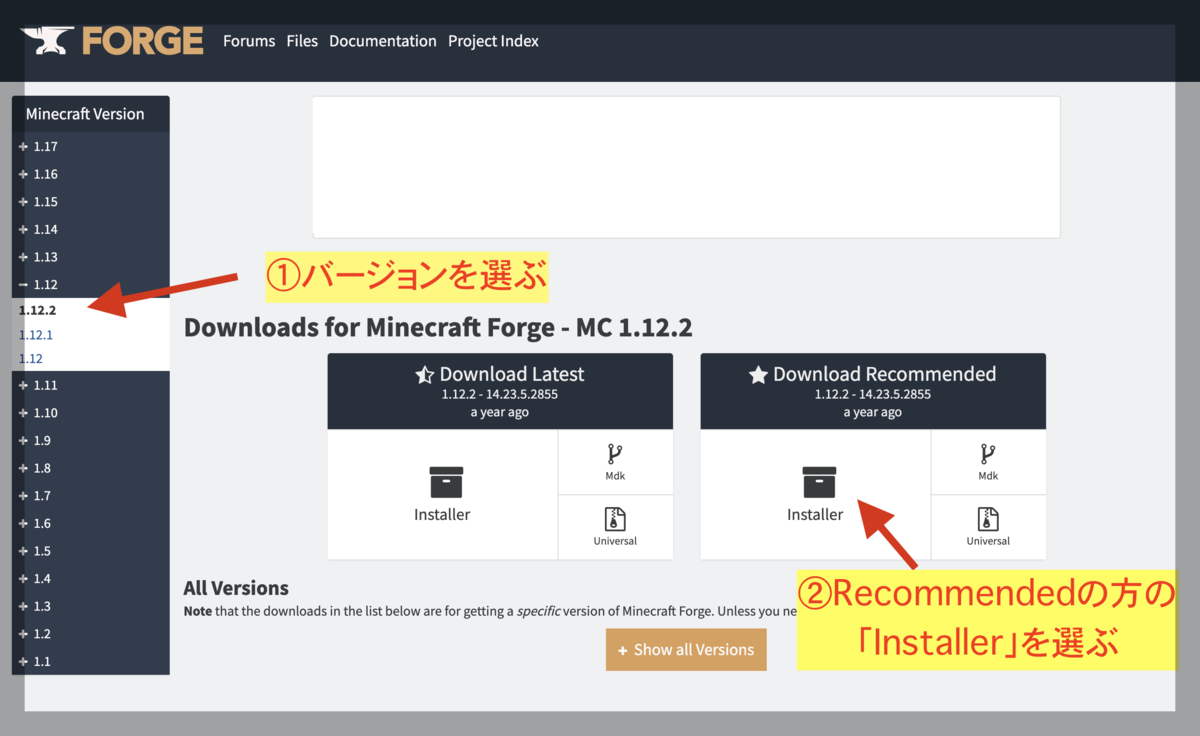
Latestはバグなどが発生する可能性もあるので、インストールする方はRecommendedの方をおすすめします。「Installer」をダウンロードしてください。Installerをクリックすると、広告が流れますが、5秒間待って右上のクリックを押します。するとダウンロードが始まるはずです。
Chromeでダウンロードすると「このファイルはシステムを損傷させる可能性がある」という旨の警告文が出ますが、これは、ForgeのInstallerがJar形式なためであり、マイクラのModはほとんどがJar形式なので無視します(ただ全てのJarファイルが安全なわけではないので、適宜対応するようにしましょう)。
で、ダウンロードフォルダに「forge-xxxx-xxxxx-installer.jar」というファイルがダウンロードされているので起動します(もしかしたらこの時点でJavaが求められる可能性がありますが、私は求められませんでした)。
そうしましたら3つのダウンロードメニューが表示されているはずです。おそらく「Install client」に印がついていると思うのでそのままOKをクリックします。印がついていない場合も「Install client」にチェックを入れてOKを押します。するとインストールが始まります。
Successfullyから始まるウィンドウが表示されたインストール自体は成功です。
④確認する
再度Minecraft Lancherを立ち上げると「forge」という起動構成が追加されているはずです。注意マークが表示されているのはforgeが一応改造された起動構成であることを示していますが、Modなので仕方のないことです。
一度これでプレイを押してみてください。Intel Macならここで立ち上がると思いますが、Apple Silicon Macではおそらく起動しないと思います。ここからは多分M1にのみ必要な設定をしていきます。
M1で必要な設定
M1ではおそらくRosetta 2との相性上、少し構成をいじる必要があります。と入ってもディレクトリをいじったりみたいな、そんな大掛かりなことではなく、ちょっと構成をいじるだけです。こちらのKIMAMA LIFE様の記事を参考にさせていただきました。

まず、起動構成タブから「forge」にポインタを置くと右の方に「プレイ」「フォルダマーク」「・・・」という3つのボタンが現れるので・・・を押します。そしたら出てくる3択のうち「編集」を押します。すると起動構成の編集というのが出てくるので、その他のオプションをクリックし「JVMの引数」をいじっていきます。
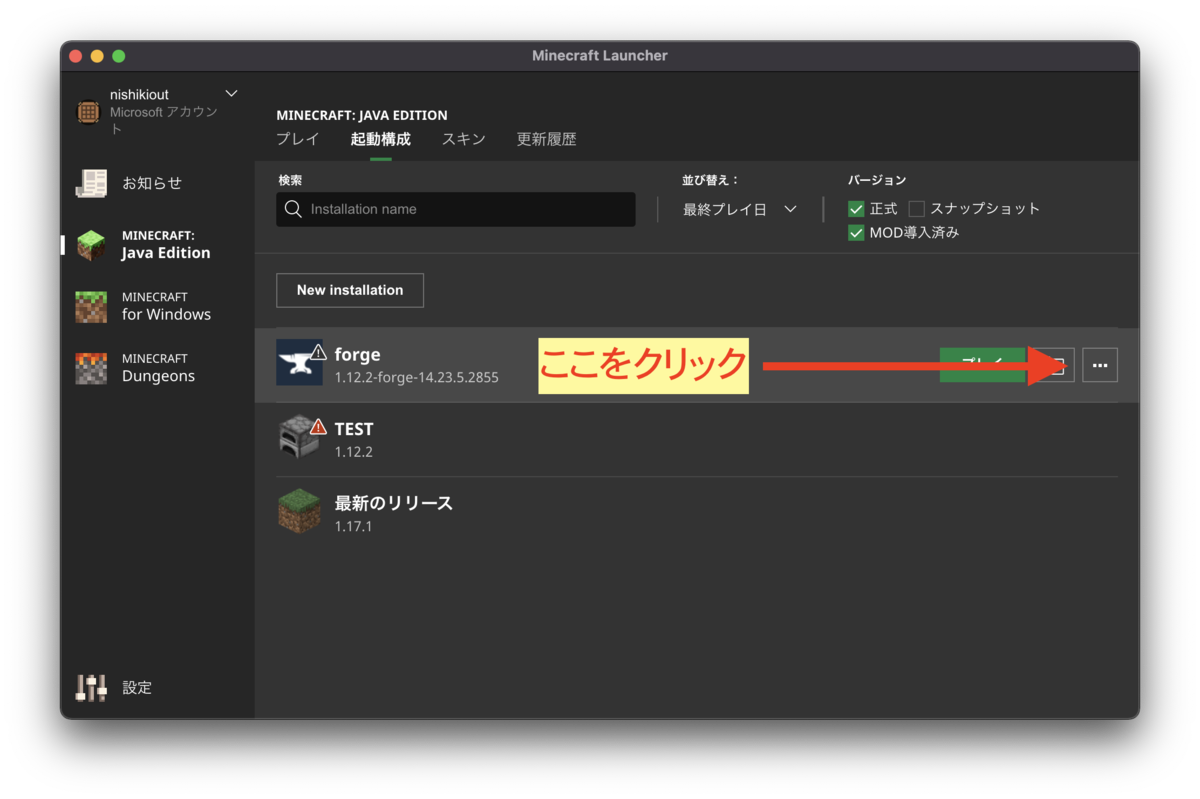
で、JVMの引数の一番最後の部分HeapRegionSize=32Mのあとに半角スペースを加えたあとに次のコードを加えます。
-Dfml.earlyprogresswindow=false
これで私の環境では起動しました。
Modを導入する
Modを導入するには、起動構成から「forge」にポインタを当てて出てくるフォルダマークをクリックしてこの構成をとりあえずFinderで表示します。他にこのディレクトリにアクセスする方法はありますが、一番ラクなのはこの方法です。
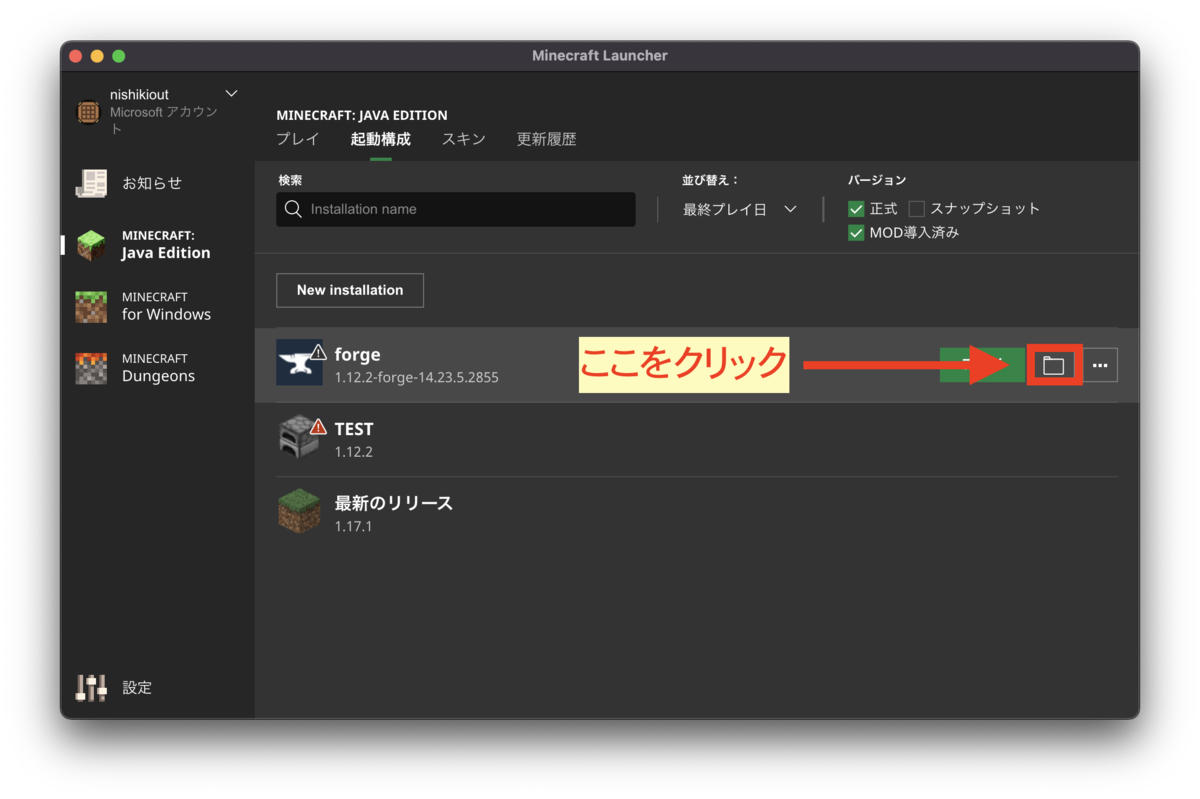
で、この中の「mods」フォルダの中にMODをいれていきます。Modによってインストール方法がだいぶ変わりますが、だいたいJarファイルをそのままmodsフォルダにぶっこむことでインストールできます(一部はZIPだったりします)。
このあたりはWindowsでModを扱ったことのある方ならわかると思いますが同じです。というか、Forgeの仕様はWindowsと全く同じです。
性能
実際の性能はかなり高め。標準のグラフィックス設定で高くて100fpsほど出ることもあります。工業Mod系のアイテムやブロックが集中しているところでもfpsにばらつきはあるもののだいたい60fps程度は出ます。多分、設定によっては80fps安定を目指せるとは思います。
前述の通りRosetta 2ベースになっていてこれはえげつない。GPUもM1で認識しており、MetalとOpenGLで動作しているようです。
不具合
これは多分M1に由来する不具合だと思いますが、安定はしつつもたまに一気にfpsがガクッと下がることがあります。
それ以外にも、マウスを接続したとき、左クリックを右クリックと認識する問題が割と高頻度で発生し致命的な問題となっています。ただのショートカットの問題でした。
あと、シェーダーは当てたら大変なことになりました。
M1 Macのマイクラにシェーダー当てたらバグった pic.twitter.com/PlLldS4ltn
— 錦 nishikiout (@nkiib) January 20, 2022
ただ、これは私のMod環境で発生しているものなので、もしかしたら何かしらのModが影響している可能性もあります。なので参考程度にお願いします。
まとめ
M1の威力はすごいということはわかっていましたが、Rosseta 2のエミュレート能力も凄まじさを感じました。少なくとも以前使っていたMacよりも明らかに高性能でした。
みなさんもM1でMinecraftやってみては?